 Printer Status dialog box
Printer Status dialog box Job Information dialog box
Job Information dialog box Printer Setup Wizard
Printer Setup WizardHow to Use EPSON LFP Remote Panel
Printer Status dialog box
Job Information dialog box
Printer Setup Wizard
You can start the Printer Watcher as follows:
| Note: |
|
|
|
If an error occurs or a warning message is necessary, the Printer Status dialog box appears.
You can display the Printer Status dialog box following ways;
| Note: |
|
|
You can check your printer's status in this dialog box.
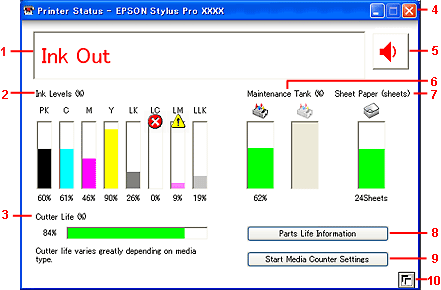
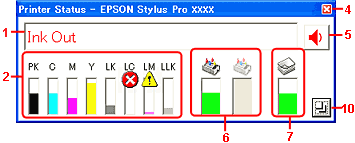
|
1 |
Display the printer status. |
|
2 |
Display the ink level, from 0 to 100%. You can check the amount of the remaining ink of each ink cartridge. |
|
3 |
Display the cutter life, from 0 to 100%. |
|
4 |
Close the Printer Status dialog box. |
|
5 |
Stop the sound notification. |
|
6 |
Display the maintenance tank level, from 0 to 100%. You can check the free space of the maintenance tank. |
|
7 |
Display the media remaining in the printer. You can count the quantity of roll paper or sheet remaining. The maximum and minimum values of the media depend on the settings in the Media Counter Settings dialog box. See Media Counter Settings. |
|
8 |
Display the Parts Life Information dialog box. See Parts Life Information dialog box. |
|
9 |
Display the Media Counter dialog box. See Media Counter Settings. |
|
10 |
Change the display mode, easy or normal. |
| Note: |
|
|
You can check the parts service life in this dialog box.
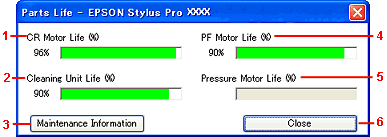
| Note: |
|
|
1 |
Display the CR Motor Life. |
|
2 |
Display the Cleaning Unit Life. |
|
3 |
Display the Maintenance Information dialog box. See Maintenance Information dialog box. |
|
4 |
Display the PF Motor Life. |
|
5 |
Display the Pressure Motor Life. |
|
6 |
Close the Parts life dialog box. |
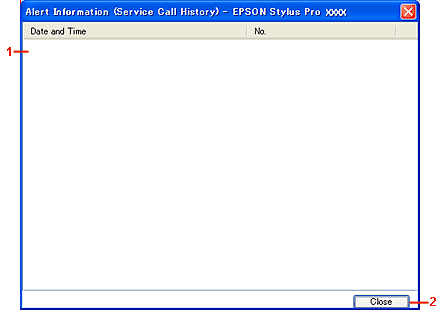
|
1 |
Display the list of service error code and date the error occurs. |
|
2 |
Close the Maintenance Information dialog box. |
Right-click the Printer Watcher icon on the system tray, select Show Job Logs, and then select the printer driver to display the Job Information dialog box.
You can display the print job information of the printer. Job information is collected at regular interval.
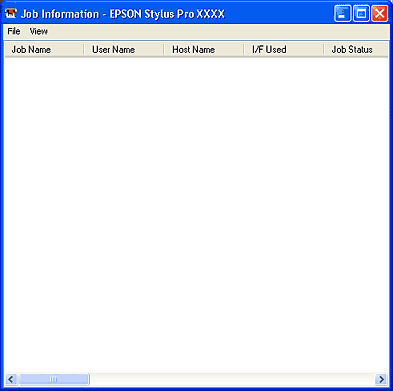
 |
Choose Column Settings from the View menu. The following dialog box appears. |
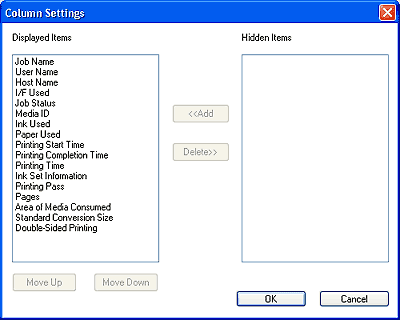
 |
To add to the job information, select the items from the list on the right side of the dialog box and then click the Add button. To remove from the job information, select the items from the list on the left side of the dialog box and then click the Delete button. |
 | To change the order in which the columns appear, click the Move Up or Move Down button. |
 | Click the OK button to close the dialog box. |
You can start the Printer Setup Wizard as follows:
You can make settings on monitoring the printer by using the EPSON LFP Remote Panel.
 | Select whether to start this application to monitor the printer when you start your computer, and then click the Next button. |
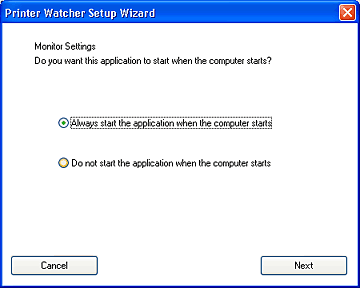
| Note: |
|
 | Select the check boxes of items you want to include in the notification, and then click the Next button. |
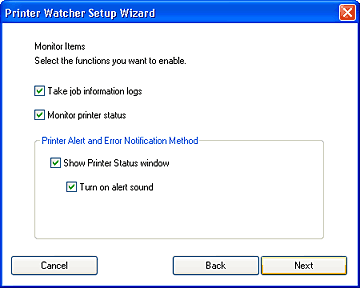
|
Items |
Description |
|
Take job information logs |
Collect a log of the printer job information. You can see the job information in Job Information dialog box. |
|
Monitor printer status |
Monitor the printer status. |
|
Show Printer Status window |
Display Printer Status dialog box on the monitor when an error occurs. |
|
Turns on alert sound |
Play the sound file when an error occurs. |
 | Select the check box of the printer that you want to monitor, and then click the Next button. |
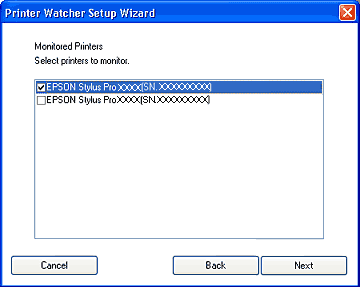
 | Confirm the settings for monitoring the printer in the dialog box below and then click the Finish button. |
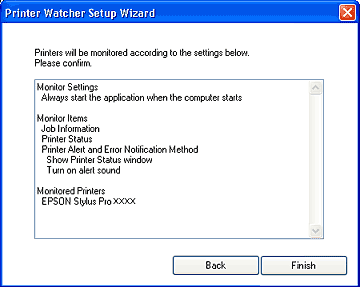
 Previous |