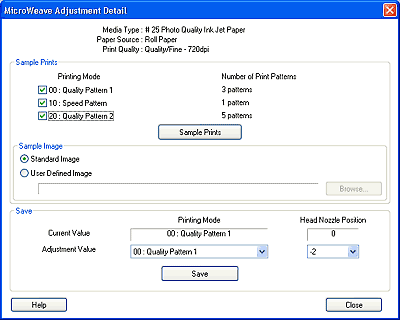
How to Use EPSON LFP Remote Panel / Paper Feed Adjuster
You can set MicroWeave Adjustment values and make sample prints.
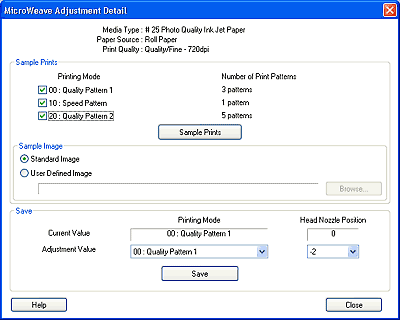
 | Select the check box of sample printing. You can select multiple Printing Mode. |
| Note: |
|
|
 | To use a specific image as the sample print for choosing the most appropriate media, select User Defined Image, and then click the Browse button to find the image. |
| Note: |
|
To use a standard image, make sure Standard Image is selected.
 | Click the Sample Prints button. |
 | In the Page Setup dialog box, select On or Off for Auto Cut, select Paper Size in the list box, and then click OK. When you select On for Auto Cut, the printed sheet is cut automatically. |
 | Click OK if you approve of the information in the Sample Print dialog box. Samples specified in step 1 will be printed. |
| Note: |
|
 | Compare the samples, and then determine a Printing Mode and Head Nozzle Position that has the least amount of banding. A value is printed above each image. |
 | Select the Printing Mode and Head Nozzle Position from the list. |
| Note: |
|
 | Click the Save button to save the setting to the printer. |
| Note: |
|
 | Click the Close button to close the MicroWeave Adjustment Detail dialog box. |
 Previous |
 Next |