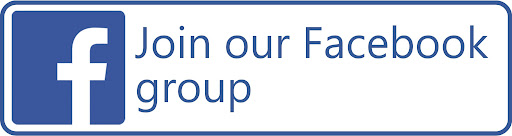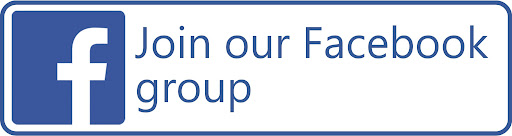BJC-7100 printer Service Manual CONTENT Page Part 1: SAFETY AND PRECAUTIONS
1. SAFETY PRECAUTIONS
1.1 Moving Parts
1.2 Front Cover
1.3 Ink Stains
1.3.1 Ink path
1.3.2 Ink mist
1.4 Live Parts
1.5 BJ Cartridge Metal Plate
2. MACHINE PRECAUTIONS
2.1 BJ Cartridge Handling
2.1.1 Unpacking the BJ cartridge
2.1.2 BJ cartridge protection
2.1.3 Power on/off
2.1.4 When not using the printer
2.1.5 Ink electroconductivity
2.2 Ink Tank Handling
2.2.1 Unpacking the ink tank
2.2.2 Preventing clogging
2.3 Printer Handling
2.3.1 Spurs
2.3.2 Damage due to static electricity
2.3.3 Ink Leakage and dry-out
2.3.4 Carrying the printer
3. NOTES ON SERVICING
3.1 EEPROM Data
3.2 Service Mode of Printer Driver
3.3 Protecting the Power Supply
3.4 Static Electricity
3.5 Disassembly and Assembly
3.5.1 Parts that cannot be disassembled
3.5.2 Parts requiring careful attention during disassembly and assembly
3.6 Self-Diagnosis
Part 2: PRODUCT SPECIFICATIONS
1. PRODUCT OUTLINE
1.1 Outline
1.2 Features
1.3 BJ Cartridge
1.3.1 Black BJ cartridge (BC-60)
1.3.2 Photo BJ cartridge (BC-62e Photo)
1.3.3 Color BJ cartridge (BC-61)
1.3.4 BJ cartridge vs print mode
1.4 SB-60 BJ Cartridge Container
1.5 Consumables
1.5.1 BJ cartridge
1.5.2 Ink tank
2. SPECIFICATIONS
2.1 General Specifications
2.2 Paper Specifications
2.2.1 Paper types
2.2.2 Printing range
2.3 Interface Specifications Part 3: OPERATING INSTRUCTIONS
1. PRINTER SETUP
1.1 Unpacking
1.2 Installation Location
1.3 Installation
1.3.1 Connecting the interface cable
1.3.2 Connecting the power supply
1.3.3 Installing the BJ cartridge
1.3.4 Replacing the ink tanks
1.3.5 Cartridge container [SB-60]
1.4 Turning Printer Power On and Off
1.4.1 Turning the power on
1.4.2 Turning the power off
1.5 Loading Printer Paper
1.6 Names of Parts and Their Functions
2. TRANSPORTING THE PRINTER
2.1 Transporting the Printer
2.2 Manual Capping
3. PRINTER SERVICING FUNCTIONS
3.1 Error Indications
3.1.1 Operator call errors
3.1.2 Service calls
3.2 Warning Indications
3.3 Function Settings
3.3.1 Items set by control function
3.3.2 Service mode of printer driver
3.4 EEPROM
3.5 Cleaning the BJ Cartridge
3.6 Test Printout
3.7 Pickup Roller Cleaning Function (HR-101)
3.8 Service Mode
3.8.1 Final factory test pattern
3.8.2 Resetting EEPROM data
3.8.3 Printing EEPROM data
3.8.4 Setting destination country
3.8.5 Other Function
Part 4: TECHNICAL REFERENCE
1. OVERVIEW
1.1 Printer Block Diagram
1.2 Initial Flowchart
1.3 Print Signal Sequence
1.4 BJ Cartridge Drive
1.4.1 Print drive control
1.5 Power-Off Sequence Flowchart
2. FIRMWARE
2.1 Interface
2.1.1 Compatible mode
2.1.2 Nibble mode
2.1.3 ECP mode
2.2 Print Modes
2.2.1 Plain paper optimized printing mode (P-POP)
2.2.2 Economy print mode (Draft mode)
2.2.3 Standard mode
2.2.4 High quality and fine mode
2.2.5 Print mode settings
2.3 Smoothing Function
2.4 Print Optimization Controls
2.4.1 Power monitor
2.4.2 Head sticking prevention
2.4.3 Ink smear prevention
2.5 Head Overheat Protection
3. PRINTER'S MECHANICAL SYSTEM
3.1 Overview
3.1.1 Structure of printer's mechanical system
3.2 BJ Cartridge
3.2.1 BJ Cartridge structure
3.2.2 Structure of BJ head unit
3.2.3 Nozzle arrays
3.2.4 Signal contacts
3.2.5 Drive circuit
3.2.6 BJ cartridge detection
3.3 Purge Unit
3.3.1 Function of purge unit
3.3.2 Structure of purge unit
3.4 Carriage
3.4.1 Carriage functions
3.4.2 Carriage structure
3.5 Paper Feed/Sheet Feeder Mechanism
3.5.1 Paper feed/sheet feeder mechanism functions
3.5.2 Paper feed/sheet feeder mechanism structure
4. PRINTER ELECTRICAL SYSTEM
4.1 Overview of Printer Electrical System
4.2 Logic
4.2.1 Logic block diagram
4.2.2 Logic components
4.3 Electrical System
4.3.1 Input power supply (AC adaptor)
4.3.2 Output voltages
5. DETECTION FUNCTIONS
5.1 Sensor-based Detection Functions
5.2 Miscellaneous Detection Functions
5.2.1 Waste-ink amount detection
5.2.2 BJ cartridge detection
5.2.3 Ink-out detection
Part 5: MAINTENANCE
1. MAINTENANCE
1.1 Parts for Periodic Replacement
1.2 Consumable Parts
1.3 Consumables
1.4 Periodic Maintenance
2. SERVICING TOOLS
2.1 List of Tools
3. APPLYING GREASE
4. DISASSEMBLY AND REASSEMBLY
4.1 Disassembly and Reassembly
4.2 Notes on Disassembly and Reassembly
4.2.1 Main cover
4.2.2 Carriage unit
4.2.3 Bearings at ends of support shaft
4.2.4 Purge unit and bottom case assembly
4.2.5 Securing idler pulley assembly screw
4.3 Waste Ink Absorbers
4.4 Assembling the Chassis
5. ADJUSTMENTS
5.1 Adjustment Locations
5.1.1 Adjusting registration
5.1.2 Checking and adjusting the head gap
6. TROUBLESHOOTING
6.1 Troubleshooting Overview
6.1.1 Overview
6.1.2 Troubleshooting cautions
6.2 Diagnosis
6.2.1 Diagnostic flow
6.2.2 Action
7. CONNECTOR LAYOUT AND SIGNAL ASSIGNMENT
7.1 Logic Board
7.2 Carriage Board
8. CIRCUIT DIAGRAMS
8.1 Parts Layout
8.1.1 Logic board
8.1.2 Carriage board
8.2 Circuit Diagrams
8.2.1 Logic board
FORMAT: High resolution PDF document!
ZIP archive: 4 745 kB
|