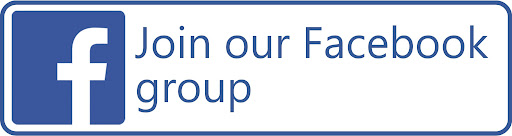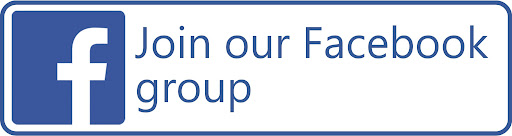S6300 printer Service Manual TABLE OF CONTENTS Part I: PRODUCT SPECIFICATIONS
1. PRODUCT OVERVIEW
1.1 Product Overview
2. SPECIFICATIONS
2.1 Printer Specifications
2.1.1 Printer specifications
2.1.2 Printer service life
2.1.3 BJ cartridge service life
2.2 Paper Specifications
2.2.1 Paper sizes and weights
2.2.2 Paper types and settings
2.2.3 Printing area
2.3 BJ Cartridge Specifications
2.4 Printer and Scanner Drivers
3. PACKING CONFIGURATION
4. PARTS CODE LIST
Part II: TROUBLESHOOTING
1. PRINTER OPERATION
1.1 Printer Operation Procedure
1.2 Status Indicator
1.3 Operating the Printer
1.3.1 Cleaning operation
1.3.2 Printing the nozzle check pattern
1.3.3 Roller cleaning operation
2. SERVICING
2.1 Before Troubleshooting
2.2 Detectable Problems from System Start to Exit
2.3 Troubleshooting Problems
2.4 Troubleshooting Error Indications
3. DISASSEMBLY AND REASSEMBLY
3.1 Cautions for Disassembly and Reassembly
3.1.1 Cautions for ink stains (Ink path/ink mist)
3.1.2 Damage by static electricity
3.1.3 Deformation of spur tips
3.2 Exploded View
3.3 Disassembly and Reassembly
3.3.1 Carriage lock release
3.3.2 Removing and installing tap screws
3.3.3 Installing and removing the carriage encoder film
3.3.4 Handling encoder film
3.3.5 Removing and installing the control board
3.3.6 Removal of red screws prohibited
3.3.7 Installing the logic board cover
3.3.8 Handling the purge unit
3.4 Adjustments and Settings After Disassembly and Reassembly
3.4.1 Adjustments
3.4.2 Applying grease
3.4.3 Print head position adjustment
3.4.4 Print head seam stripe adjustment
3.4.5 Setting the EEPROM
4. OPERATION CHECK AFTER DISASSEMBLY AND REASSEMBLY
4.1 Check Procedure
5. TRANSPORTING THE PRINTER
5.1 Procedure
6. PARTS REPLACEMENT, PERIODIC INSPECTIONS, & TOOLS
6.1 Parts Replacement
6.2 Periodic Inspections
6.3 Tool List
7. SERVICE-RELATED FEATURES
7.1 Service Mode Operations
7.2 Test Printout
7.3 Printing the EEPROM Information
7.4 Resetting the EEPROM
7.5 Setting the Printer Settings in the EEPROM
Part III: TECHNICAL REFERENCE
1. PRINTER CONTROL SECTION
1.1 Printing Data and Control Signal Flow
1.2 Print Drive Method
1.2.1 Print drive control
1.2.2 Print driving method
1.3 Control During Printing
1.3.1 2-dot Pair + Bi-directional printing
1.3.2 Seam stripe control
1.3.3 Rest between scans (Border detection control)
1.3.4 Smear control and rest between pages
1.3.5 Automatic power ON/OFF
1.3.6 Print head protection from overheating
1.3.7 Power motor control
1.4 Detection Functions
1.4.1 Detection by sensors
1.4.2 Paper-end sensor
1.4.3 Ink sensor (Same as for BJ F600)
1.4.4 Cover sensor
1.4.5 Pump sensor
1.4.6 Internal temperature sensor
1.4.7 Head temperature sensor
1.4.8 ASF sensor
1.4.9 Carriage encoder/paper feed encoder
1.5 Other Sensing Features
1.5.1 Waste-ink detection
1.5.2 Print head detection
2. ELECTRICAL DRIVE SECTION
2.1 Block Diagram
2.2 Electrical Section
3. PRINTER'S MECHANICAL PARTS
3.1 Overview of the Printer's Mechanical Parts
3.1.1 Carriage
3.1.2 Purge section
3.1.3 Paper feed section
3.2 Purge Section
3.2.1 Purge section functions
3.2.2 Purge section components
3.3 Paper Feed Section
3.3.1 Paper feed components
3.3.2 Friction separation system
3.3.3 Paper transport section
3.3.4 Paper discharge section
4. LOGIC BOARD COMPONENTS
5. OPERATION WITH A COMPUTER
5.1 Printing Operation with the Basic Settings Sheet
5.2 Using the Utility Sheet
6. INK SUCTION AMOUNT IN THE CLEANING MODE
7. TECHNICAL REFERENCE
7.1 Printing Mode List
8. PRINT HEAD
Part IV: APPENDIX
1. CONNECTOR LOCATIONS AND PIN CONFIGURATIONS
1.1 Carriage Board
1.2 Print Head
2. CIRCUIT DIAGRAM FORMAT: High resolution PDF document!
ZIP archive: 1 760 kB
|