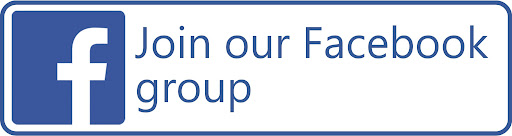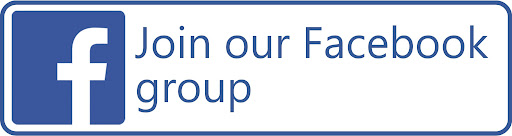|
Occasionally, some users will experience the error on their printer where it
stops printing and all the lights start flashing. Different printer models may
have different descriptions of this error, but it seems to be generally
described as a ‘Unknown Printer Error’. In fact, numerous users in the internet
community believe that this error is most often experienced when the printer has
reached a condition where it thinks the ink waste pads inside the printer are
full. That’s right - all that ink you lose in cleaning cycles and priming new
cartridges has to go somewhere, and your Epson printer keeps track of roughly
how much ink it has dumped into some large absorbent pads in the base of the
printer!
Technically, this condition requires an Canon service engineer to resolve. It
is however, possible that you could fix it yourself by resetting the printer and
clearing the counter of how much ink has gone to those pads. You can do this as
follows: (this seems to work on numerous Epson desktop printers, but we make no
claims about it’s reliability on your printer. Use at own risk etc!) However, we
now have three separate procedures supplied by various users; it seems that
there are either different reset procedures depending upon printer model, or
something else is going on that we do no understand!
Some Canon user found some problem on Canon Pixma MP198, the Problem is
How To Reset Canon Pix MP198 or They try to find some Resetter.
Reset Waste Ink:
- Enter SERVICE MODE. By pressing Menu Copy Scan Copy Copy
- Select TEST MODE.
- Select [8] PRINTER TEST in TEST MODE.
- Select 3. [EEPROM CLEAR].
- Select 0. [INK COUNT].
- Press the [Set] key.
- Press the [Stop/Reset] key (returning to the state of 3)), and then press the [ON/OFF] key.
Hope that tip is useful!
Here the reset procedure to reset waste ink counter on Canon Pixma MP145 and MP160 :
- With the printer powered off but connected to a power source, press the Power button
while pressing and holding the Stop/ Reset button.
- When the Power is lit, press the Stop/Reset button two times
while pressing and holding the Power button.
- When releasing the Power button and the Stop / Reset button (regardless of order),
the printer will move into a service mode. (Waiting for menu selection).
- When the on/off lights in green, press the Stop/Reset button the specified
number of time(s) according to the function listed in the table below.
(Each time the Stop/Reset button is pressed, the LED lights alternately in
orange and green, starting with orange.)note: press 4 times for waste ink counter reset.
- Unplug cable power from a power source.
Reset Waste INk Canon iX4000, iX5000
- Connect the Canon PIXMA iX5000 or iX4000 printer to the power cord.
( note : If the automatic power-on function is enabled in the printer, the printer enters the
service mode for the first time, but it will never enter the service mode if the printer is
turned off by the Power button. This is because the printer remains to be turned on internally
if the power is turned off by the Power button. To prevent this, disconnection of the power cord
is required before starting the printer in the service mode ).
- With the Canon PIXMA iX5000 or iX4000 printer powered off, while pressing the Resume/Cancel button,
press and hold the Power button. (note : Don’t release the buttons. The Power LED lights in green
to indicate that a function is selectable.)
- While holding the Power button, release Resume/Cancel button. (Don’t release the Power button.)
- While holding the Power button, press Resume/Cancel button 2 times, and then release both the
Power and Resume/Cancel buttons.
- When the Power LED lights in green, press the Resume/Cancel button 4 times to reset waste ink
counter in the Canon Pixma iX5000 / iX4000. (note : If the Power LED does not light in green
the printer does not enter the service mode, disconnect the power cord and plug it again.
Then start from step 1 to start the printer in the service mode again).
- At the end of the service mode, press the Power button. The paper lifting plate of the sheet
feed unit will be raised.
|
|
|
 |
| Shopping Cart is empty |
 |
|
|
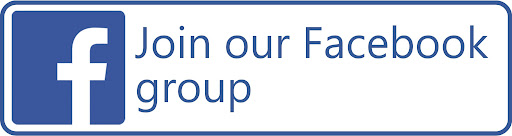

|
 |
How to pay? |
 |
|
 |
Buy here or find Resellers in your country:
|
 |
|